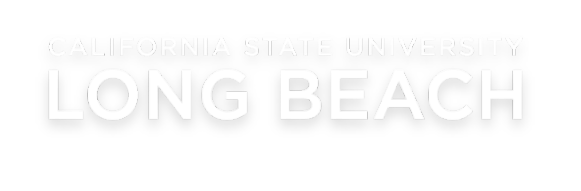Document Accessibility
MS Word, MS PowerPoint, Adobe PDFs and PDF Forms need to be accessible to students, faculty, staff and the public. Accessible practices must be followed to ensure users can access the documents.
It is suggested that Document Accessibility Training be attended first, to understand the why these practices are necessary. For steps to take to post documents, please see Document Remediation Process Checklist (PDF).
Where to Start
Many of the documents posted to ļŕŃŌÕÝ are PDFs. When creating a PDF document, the best method to create them is in MS Word first, then save the document as a PDF. In MS Word, the content creator can add the specific formatting that when it is converted to a PDF will be tagged. This tagged information helps screen reader users read the document.
MS Word documents need to have tagged headings added to not only help screen reader users navigate the document, but general users as well. Headings let users know the hierarchy of the information and helps them to quickly scan the document for specific information.
- Heading 1: is the title or main idea of the document and there should only be one
- Heading 2: marks major sections of content and there can be multiple per document
- Heading 3: marks subsection of the content and like the Heading 2 style, there can be multiple per document
Example:
- Heading 1
- Heading 2
- Heading 3
- Heading 2
- Heading 2
- Heading 3
- Heading 3
- Heading 2
Images, illustrations and charts added to all electronic documents must have descriptive alternative (alt) text. This text provides screen reader users with a description of these images.
Under the Format Picture tab, add alt text to the Description box. In doing so; this will transfer the alt text to the Figure tag in the PDF.
Rules for Alternative Text
- Should provide a short description of what is in the image. Example: "Students Shaking Hands"
- If the image contains text, the alt text should contain the same text
- The alt text should not include the "image of" or "illustration of"
- Alt text should be not more than 80 characters
Charts
Charts that contain a lot of information need to have alternative text that provides information like contact information of the college, division or department that is posting the chart. This will let screen reader users know who they can contact directly for additional information.
It is important that the contrast between the font color and the background color is sufficient, so people who are color blind or have low vision can read the content of the document or PDF without much assistance. The minimum contrast between the font and background is 4.5:1.
To test the color contrast, download the , by The Paciello Group. Once installed you can change the tool to show RGB colors found in MS Word. Under Options > Show Colour Sliders, select RGB, and then add the color values for Red, Green and Blue.
When adding links to a Word document, the "text to display" should contain descriptive words and not the actual URL of the link. This is so screen reader users will not hear the full URL, which could be quite lengthy.
In addition, "Click Here‚ÄĚ should never be used for link text and "Read More" should be used sparingly. The link text should indicate the destination of the link to all user.
Data tables are not to be used for formatting content, but only to display tabular information in rows and columns. Merged and split cells should not be used because it makes it harder for screen reader users to associate the rows and columns of content.
Checking Accessibility
If using MS Word 2013 or 2016, you can use the Accessibility Checker to check your document before converting it to a PDF.
Steps
- Select "File" in the upper left corner of the ribbon
- Under "Inspect Document", select "Check for Issues"
- Select "Check Accessibility"
The Accessibility Checker will open to the right of the word document. Click on each Error and Warning to see suggestions on how to fix each error.
If a document will be posted to the web, it should be converted to a PDF. Converting to a PDF depends on which version of MS Word is being used. If there is not Acrobat addon, click "Save As" and in the "Save as Type" select PDF, then open in the PDF Adobe Acrobat.
Although MS Word does a good job of creating tagged content, the tags are not always correct, so the PDF needs to be checked for accessibility.
- Select "Tools" in the upper righthand corner of Adobe Acrobat.
- Select "Accessibility" and then click on "Full Check." This will open a dialog box. Click on "Start Checking."
- In the left column, the Accessibility Checker will open and the issues that need to be checked will be highlighted.
- Go through the list, right click issues, and select "Fix." Depending on the issue, a dialog box will open. Make the fix within that dialog.
- If the Title is missing, make it the same as the H1. Also, the Author should be changed to ļŕŃŌÕÝ.
- After the fixes are made, rerun the Full Check and fix any issues that appear.
Reading Order
The reading order of the PDF is important. Reading order is the order of how the screen reader will read the content.
- In the left column, select the reading order icon Image

- The numbers should follow a logical order. If they are not in a logical order, they can be move, but this cannot be undone.
- To move content:
- Save the PDF first
- In the Order list, select the item to be moved
- Drag and drop to the logical position
- If it's drop is the wrong place, it can be moved again
- Save the PDF
Some scanned documents can be made accessible in Adobe Acrobat Pro by running Optical Character Recognition (OCR) tool. However, its capability is limited.
In Adobe Acrobat:
- Under "Tools" in the right column, select "Action Wizard" and then "Make Accessible" from the list
- Run "Recognize Test using OCR"
- Close Make Accessible
- Under "Tools‚ÄĚ, select "Accessibility"
- Run "Add Tags to Document"
- Run "Full Check"
- Fix any errors listed in the "Accessibility Checker"
Note: Remember to check the Reading Order, see Checking PDF for Accessibility for instructions.
Questions?
If you have any questions about document accessibility, please contact us.